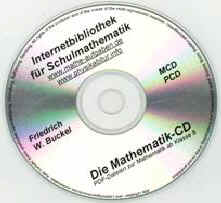3. Histogramm - gruppierte Säulendiagramme
Beim Säulendiagramm ist auf der senkrechten Achse oft die absolute oder relative Häufigkeit aufgetragen. Beim Histogramm dagegen gibt der Flächeninhalt der jeweiligen Rechtecke den Anteil an.
3.2 Säulendiagramme - gruppiert oder überlappend
Zwei Notenspiegel in gruppierten oder überlappenden Säulendiagrammen
Damit die Häufigkeiten zweier Notenspiegel von einer Note nebeneinander oder überlappend dargestellt werden, kann man in MatheGrafix nicht die Häufigkeiten in den beiden Tabellen bei genau dieser Note eintragen, da beide Säulen ja dann übereinander liegen würden.Daher schreibt man z.B. in der ersten Tabelle 3,85 statt 4, in der zweiten Tabelle 4,15 statt 4.
Damit die Säulen nebeneinder liegen, trägt man bei den Tabellen jeweils für die Säulen als Breite 0,3cm ein. Bei der Breite 0,5cm erhält man dann ein überlappendes Säulendiagramm.
1. Dateneingabe
Beide Notenspiegel stehen als csv-Datei zum Download bereit:Import der Daten
Diese CSV-Dateien werden nun der Reihe nach unter dem Reiter "1. Daten eingeben" in die aktuelle Tabelle von MatheGrafix importiert:
- Im Feld "Daten eingeben" wählt man die Tabelle DatA und über den Button Import CSV liest man den Notenspiegel notenspiegel_DatA.csv ein.
- Damit die Datenpunkte optimal dargestellt werden, stellt man im rechten Grafikfenster die Breite und die Höhe auf 8cm ein.
- Danach passt man mit dem Button Achsen anpassen die Einheiten im Grafikfenster an.
- Die Beschriftung der Achsen im rechten Fenster löscht man, da diese später beschriftet werden.
-
Im rechten Grafikfenster stellt man unter dem Reiter "Gitterlinien" Linien je 0,5cm (ganz rechs) ein.
- Nun wählt man noch die Tabelle DatB und liest den Notenspiegel notenspiegel_DatB.csv ein.
2. Erstellen des gruppierten und überlappenden Säuldendiagramms
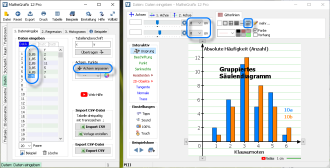 Aktueller Datensatz DatA
Aktueller Datensatz DatA
- Säulendiagramm
Unter dem Reiter "Histogramm" erhält man im Feld "Histogramm" mit dem Button variable Breite ein Säulendiagramm für den Datensatz DatA.
Für das gruppierte Säulendiagramm stellt man die Breite auf 0,3cm.
Für das überlappende Säulendiagramm stellt man die Breite auf 0,5cm.
Für die Farbe der Säulen wählt man einfarbig (Voreinstellung: orange). - Entfernen der Punktedarstellung
Im Feld "Punkte" entfernt man mit dem Button Zeigen die Darstellung der Punkte.
- Säulendiagramm und Entfernen der Punktedarstellung
Nach der Auswahl des aktuellen Datensatzes DatB verfährt man wie bei DatA. Hier ist die einfarbige Voreinstellung für die Farbe der Säulen hellgrün.
- Im rechten Fenster wählt man im Feld "Interaktiv" den Button Beschriftung und beschriftet das Diagramm z.B. mit "Anzahl", "1. Kursarbeit" und "2. Kursarbeit".
Die Größe der Schrift stellt man im Dialogfeld "Beschriftung" (linkes Fenster, unten rechts) auf 9p ein.
Den Hintergrund der Beschriftung macht man transparent, indem man das Häkchen bei HG weiß entfernt.
Mit dem Button Verschieben kann man noch die Lage der Beschriftung korrigieren.
 Startseite
Startseite  Online-Hilfe
Online-Hilfe  Impressum, Datenschutz
Impressum, Datenschutz