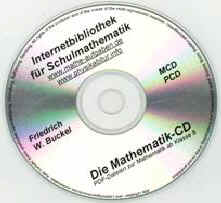Bäume selbst zeichnen
Mit dem Baumdesigner, der aus Knoten- und Pfaddesigner besteht, gestaltet man einen Baum. Die Beschriftung bzw. die Wahrscheinlichkeiten an den Pfaden trägt man selbst ein, die Wahrscheinlichkeiten werden nicht berechnet.
Information: Bäume selbst zeichnen oder aus dem Urnenmodell automatisch erstellen
Im Stochastik-Modul findet man im Auswahlmenü zwei verschieden Möglichkeiten, Wahrscheinlichkeitsbäume zu erhalten:- Tab Baum: Mit einem Baumdesigner werden Knoten, Pfade und Beschriftung gestaltet. Dieser Baum kann nicht "rechnen".
- Tab Urne: Aus einer Urne werden Kugeln mit oder ohne Zurücklegen gezogen. Der entsprechende Baum wird automatisch gezeichnet, dieser kann mit den von MatheGrafix berechneten Wahrscheinlichkeiten an den Pfaden ergänzt werden (→ hier geht es zur Hilfeseite Urne).
Vorbemerkungen
Der Baumdesigner im Modul Stochastik besteht aus Knoten- und Pfaddesigner.Einen schnellen Überblick über die Möglichkeiten, die MatheGrafix mit dem Baumdesigner bietet, erhält man mit den Beispielen aus dem Beispielfeld im linken Fenster:
Man findet waagerechte und senkrechte Bäume, Bäume mit einem durchgehenden waagerechten Pfad (Solange-bis-Baum), einen Baum zu einer Grammatik und Bäume zum Ziegenproblem.
Der folgende Teil informiert über:
I. Eigenschaften der Knoten und Pfade verändern
II. Neue Knoten erzeugen, Knoten löschen und Design von einem Knoten auf den anderen übertragen
III. Viele weitere Einstellmöglichkeiten
I. Welche Eigenschaften haben Knoten und Pfade?
1. Knoten und Pfad auswählen
Mit einem Klick im rechten Fenster auf einen Knoten wird dieser ausgewählt. Gleichzeitig wird auch der Pfad ausgewählt, der zu diesem Knoten hinführt. Beide werden dabei hellblau umrandet (diese Färbung wird natürlich später nicht exportiert).2. Eigenschaften eines Knotens (Knotendesigner)
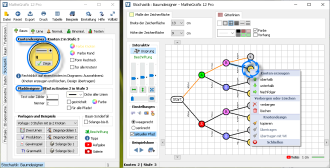 Im linken Fenster zeigt der Knotendesigner die Eigenschaften eines Knotens:
Im linken Fenster zeigt der Knotendesigner die Eigenschaften eines Knotens:- Beschriftung
- Querstrich über der Beschriftung
- Schriftfarbe weiß oder schwarz
- Knoten anzeigen oder ausblenden
- Farbe innen
- Farbe Rand
- Form Rechteck oder Kreis
Vorsicht: das Auswahlkästchen "für alle Knoten!"
überträgt diese Eigenschaften, bis auf die Beschriftung, auf alle Knoten!
3. Eigenschaften des dazugehörigen Teilpfades (Pfaddesigner)
Im Pfaddesigner lassen sich folgende Eigenschaften verändern:- Beschriftung des Pfades: Bruch oder normaler Text (dabei lässt man einfach das Textfeld "Nenner" leer)
- Dicke der Linie
- Farbe der Linie
Vorsicht: das Auswahlkästchen "für alle Pfade" überträgt diese Eigenschaften, bis auf die Beschriftung, auf alle Pfade!
II. Interaktiv arbeiten: Knoten löschen und erzeugen, Design übertragen
1. Knoten und Pfad jetzt mit der rechten Maustaste auswählen
Mit einem Klick im rechten Fenster auf einen Knoten mit der rechten Maustaste öffnet sich ein Auswahlmenü.2. Das Auswahlmenü
Man kann Knoten erzeugen, löschen, verbergen und das Design eines anderen Knotens übertragen:- Knoten erzeugen: Ein neuer Knoten lässt sich oberhalb, unterhalb oder als Nachfolger erzeugen.
- Knoten verbergen oder löschen:
- Wird ein Knoten verborgen, wird der Pfad durchgezeichnet.
- Wird ein Knoten innerhalb des Baumes gelöscht, werden auch alle nachfolgenden Knoten gelöscht.
- Knotendesign: Das Knotendesign eines Knotens lässt sich kopieren und auf einen anderen übertragen.
III. Einstellmöglichkeiten
1. Breite und Höhe des Baums
Im rechten Fenster im Feld "Interaktiv" findet man mehrere Schieberegler. Mit den beiden linken Schiebereglern lassen sich die Breite und die Höhe des Baums anpassen. Mit einem Klick auf die darunterliegenden Buttons mit den grünen Symbolen stellt man die Schieberegler wieder auf ihre Standardeinstellung.2. Breite und Größe der Knoten und die Größe der Beschriftung
Mit dem rechten Schieberegler ändert man gleichzeitig die Größe der Knoten und die Größe der Beschriftung.Mit dem waagerechten Schieberegler bestimmt man die Breite der Knoten.
3. Baum waagerecht oder senkrecht
Im rechten Fenster im Feld "Einstellungen" wählt man aus, ob der Baum waagerecht oder senkrecht dargestellt werden soll.4. Sonderfall: Solange-bis-Baum
Zeichnet man einen Baum mit nur einem durchgehenden Pfad, bei dem von jedem Knoten nur ein Pfad mit nur einem Knoten abzweigt, hätte man gerne, dass der durchgehende Pfad in einer Linie (waagerecht oder senkrecht) gezeichnet wird. Dies erreicht man, indem man im linken Fenster im Feld "Sonderfall" das Kästchen "Solange-bis-Baum" markiert.Im linken Fenster finden sich dazu im Beispielfeld die Beispiele "Solange bis 1" und "Solange bis 2".
5. Weitere Einstellungen
- Baum verschieben: Klickt man im rechten Fenster auf die Zeichenfläche, aber nicht auf einen Knoten, lässt sich der gesamte Baum sehr einfach mit Drag&Drop verschieben.- Im rechten Fenster im Feld "Maße der Zeichenfläche" passt man die Höhe und die Breite der Zeichenfläche an.
- Im rechten Fenster im Feld "Gitterlinien" lassen sich die Gitterlinien ausblenden.
 Startseite
Startseite  Online-Hilfe
Online-Hilfe  Impressum, Datenschutz
Impressum, Datenschutz