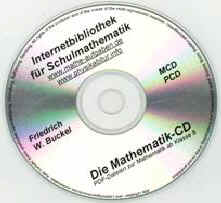Bäume aus dem Urnenmodell - automatisch zeichnen
In einer Urne befinden sich Kugeln mit verschiedenen Farben oder verschiedenen Beschriftungen.
Der Zufallsversuch "Ziehen von Kugeln aus einer Urne mit oder ohne Zurücklegen" liefert einen Wahrscheinlichkeitsbaum, der von MatheGrafix automatisch gezeichnet wird.
Der Zufallsversuch "Ziehen von Kugeln aus einer Urne mit oder ohne Zurücklegen" liefert einen Wahrscheinlichkeitsbaum, der von MatheGrafix automatisch gezeichnet wird.
Information: Bäume selbst zeichnen oder aus dem Urnenmodell automatisch erstellen
Im Stochastik-Modul findet man im Auswahlmenü zwei verschieden Möglichkeiten, Wahrscheinlichkeitsbäume zu erhalten:- Tab Baum: Mit einem Baumdesigner werden Knoten, Pfade und Beschriftung gestaltet. Dieser Baum kann nicht "rechnen" (→ hier geht es zur Hilfeseite Baum).
- Tab Urne: Aus einer Urne werden Kugeln mit oder ohne Zurücklegen gezogen. Der entsprechende Baum wird automatisch gezeichnet, dieser kann mit den von MatheGrafix berechneten Wahrscheinlichkeiten an den Pfaden ergänzt werden.
Vorbemerkungen
Einen schnellen Überblick über die von MatheGrafix automatisch erzeugten Bäume erhält man mit den Beispielen aus dem Beispielfeld im linken Fenster.Man findet Standardbeispiele zu Münzwurf, Würfeln einer 6, mehrfaches Würfeln oder Asse Ziehen.
Der folgende Teil informiert über:
I. Bestückung der Urne und Festlegung des Versuchs
II. Beschriftung des Baumes
III. Markieren bestimmter Pfade
IV. Viele weitere Einstellmöglichkeiten
V. Simulation des Zufallsversuchs
I. Urne und Versuch
1. Die Urne: Anzahl, Beschriftung und Farbe der Kugeln
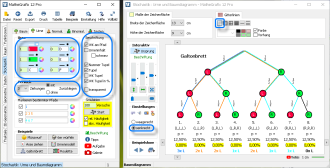 Im linken Fenster lässt sich die Urne mit 6 Gruppen verschiedener Kugeln bestücken. Das Aussehen dieser Kugeln bestimmt auch das Aussehen der Knoten im Baum. Für jede Gruppe der Kugeln kann man folgende Eigenschaften festlegen:
Im linken Fenster lässt sich die Urne mit 6 Gruppen verschiedener Kugeln bestücken. Das Aussehen dieser Kugeln bestimmt auch das Aussehen der Knoten im Baum. Für jede Gruppe der Kugeln kann man folgende Eigenschaften festlegen:- Anzahl der Kugeln
- Beschriftung der Kugeln
- Farbe der Kugeln
- Über dem Beschriftungsfeld wählt man noch aus, ob
die Beschriftung in schwarz oder weiss erfolgt und ob über der Beschriftung ein Querstrich erscheint.
2. Der Versuch
Im linken Fenster wählt man im Feld "Versuch" die Anzahl der Ziehungen aus. Ausserdem entscheidet man, ob Ziehen mit oder ohne Zurücklegen erfolgt.II. Beschriftung an den Pfaden
Im linken Fenster im Feld "Beschriftung" findet man acht Auswahlfelder:- WK am Pfad: Die Wahrscheinlichkeit der Teilpfade wird berechnet und als Bruch am jeweiligen Teilpfad dargestellt.
- Urneninhalt: Die Anzahl der noch in der Urne vorhandenen Kugeln nach der Ziehung der aktuellen Kugel wird über dem aktuellem Knoten in Tupelform dargestellt.
- schwarz: Die Tupel aus Punkt 2 werden in schwarzer Schrift dargestellt.
- Nummer Tupel: Die vollständigen Pfade bzw. die dazugehörigen Tupel werden durchnummeriert.
- Tupel: Der vollständige Pfad wird in Tupelform dargestellt.
- WK Tupel: Die Wahrscheinlichkeit des vollständigen Pfades wird als Bruch dargestellt.
- WK Tupel in %: Die Wahrscheinlichkeit des vollständigen Pfades wird in Prozentschreibweise dargestellt.
- transparent: Der Hintergrund der beschrifteten Felder erscheint transparent, Gitterlinien scheinen also durch.
III. Markieren bestimmter Pfade
Im linken Fenster im Feld "Markieren bestimmter Pfade" lassen sich drei Gruppen von Pfaden markieren:- Zunächst markiert man die Gruppe, die dargestellt werden soll.
- Die Nummern der Pfade entsprechen den Nummern der Tupel (siehe Beschriftung, Punkt 4). Trennzeichen ist ein Leerzeichen.
- Zuletzt wählt man die Farbe, mit der die Pfade der Gruppe markiert werden.
IV. Einstellmöglichkeiten
1. Breite und Höhe des Baums
Im rechten Fenster im Feld "Interaktiv" findet man mehrere Schieberegler. Mit den beiden linken Schiebereglern lassen sich die Breite und die Höhe des Baums anpassen. Mit einem Klick auf die darunterliegenden Buttons mit den grünen Symbolen stellt man die Schieberegler wieder auf ihre Standardeinstellung.2. Breite und Größe der Knoten und die Größe der Beschriftung
Mit dem rechten Schieberegler ändert man gleichzeitig die Größe der Knoten und die Größe der Beschriftung.Mit dem waagerechten Schieberegler bestimmt man die Breite der Knoten.
3. Baum waagerecht oder senkrecht
Im rechten Fenster im Feld "Einstellungen" wählt man aus, ob der Baum waagerecht oder senkrecht dargestellt werden soll.4. Weitere Einstellungen
- Baum verschieben: Klickt man im rechten Fenster auf die Zeichenfläche, lässt sich der gesamte Baum sehr einfach mit Drag&Drop verschieben.- Im rechten Fenster im Feld "Maße der Zeichenfläche" passt man die Höhe und die Breite der Zeichenfläche an.
- Im rechten Fenster im Feld "Gitterlinien" lassen sich die Gitterlinien ausblenden.
 Startseite
Startseite  Online-Hilfe
Online-Hilfe  Impressum, Datenschutz
Impressum, Datenschutz