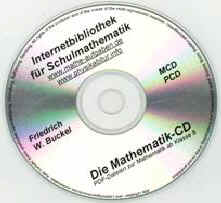Ebenen (3D)
Ebenen (3D) darstellen und bearbeiten
Ebenen (3D) werden erstellt
Ab Version 10.2 lassen sich Ebenen mit einem Assistenten erstellen:- Im Feld "1. Interaktiv zeichnen" öffnet man den Assistenten für Flächen.
- Mit einem Klick auf den Button "Beispielzahlen einfügen" sieht man die Funktionsweise des Assistenten.
- Die gewünschte Darstellung der Ebene - mit Punkten oder mit Vektoren - wählt man über die Tabs.
- Man erhält eine Ebene durch Eingabe von drei Punkten, über die Parameterform, die Normalenfom oder die Koordinatengleichung.
- Bei der Ebene in Punktdarstellung kann man die Punkte ausblenden, bei der Ebene in Vektordarstellung kann man die Position der Beschriftung verändern.
- Im linken Teil des Dialogs kann man die Schriftgröße und das Farbschema verändern. Die grünen Hilfslinien zu den Punkten lassen sich hier ausblenden.
- Im Feld "Verwendete Fläche" wählt man den Speicherplatz der gezeichneten Ebene (hier wurde der 1. Speicherplatz verwendet).
- Bei allen Änderungen wird die Ebene sofort aktualisiert und neu gezeichnet. Das kann man unterbinden mit einem Klick auf den Button "Sofort zeichnen". Man muss dann allerdings mit einem Klick auf den Button "Zeichnen" selbst dafür sorgen, dass die Zeichnung aktualisiert wird.
- Zur weiteren Bearbeitung der Ebene klickt man auf den Button "Fläche bearbeiten" oder auf den Eintrag in der Statuszeile des rechten Fensters. Es öffnet sich der Bearbeitungsdialog.
Ebenen (3D) werden bearbeitet
- Ist der Bearbeitungsdialog noch nicht geöffnet, klickt man im Feld "2. Bearbeiten" auf den Button "Ebenen 3D".
- Sind noch keine Punkte eingetragen, findet man im Dialog weitere Beispiele für Ebenen.
- In der Auswahlbox kann man wählen, ob man die Ebene mit Punkten oder mit Vekoren darstellen möchte.
- Man kann wählen, ob die Eckpunkte der Ebene mit 3D-Hilfslinien oder freischwebend ohne 3D-Hilfslinien dargestellt werden.
- Im Modus "Ebene (Vektoren)" kann man mit einem Klick auf die Buttons mit dem Doppelpfeil im blauen Kreis die Position der Beschriftung der Punkte und Linien verändern.
- Die Farbe der Füllfläche und die Farbe und Strichstärke der Aussenlinie lassen sich festlegen.
Diese Außenlinie wird von MatheGrafix berechnet und ist die Schnittlinie der Ebene mit der Box des Koordinatensystems. - Mit einem Klick auf den Button mit dem orangen Pfeil wird der Normalenvektor der Ebene erstellt.
Mit einem Klick auf den Eintrag "1. Vektor^ 3D" in der Statuszeile des rechten Fensters gelangt man zum Bearbeitungsdialog für diesen Vektor. In diesem Bearbeitungsdialog kann man ihn auch wieder löschen.
Im nächsten Punkt werden mit Hilfe eines Assistenten Körper erstellt und bearbeitet.
 Startseite
Startseite  Online-Hilfe
Online-Hilfe  Impressum, Datenschutz
Impressum, Datenschutz